3. 使い方
1. ヤフオク! サイトを開く
Microsoft Internet Explorerで「ヤフオク!」サイトを開き、カテゴリで出品商品リストが表示されるページまで移動します。
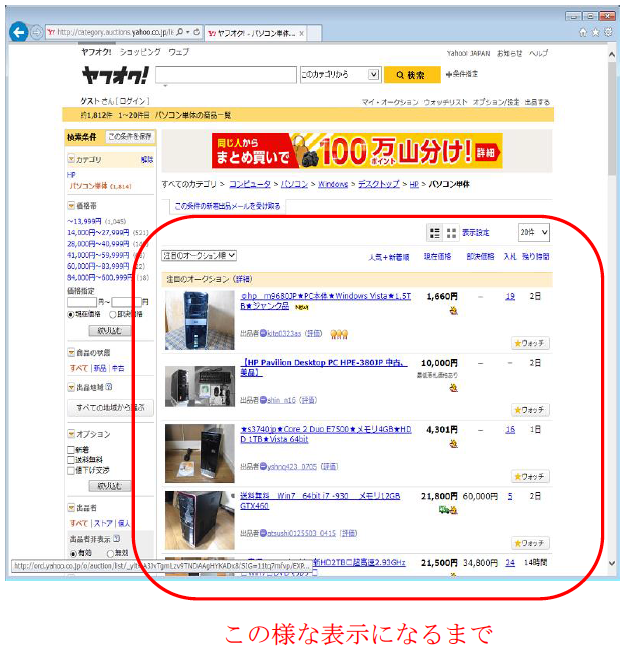
2. ヤフオク! アドキャッチャー起動
マウスの右ボタンをクリックするとポップアップメニューが表示されるので、
「ヤフオク! アドキャッチャー」メニューをクリックします。
ポップアップメニューの表示項目については、お使いの環境により違います。
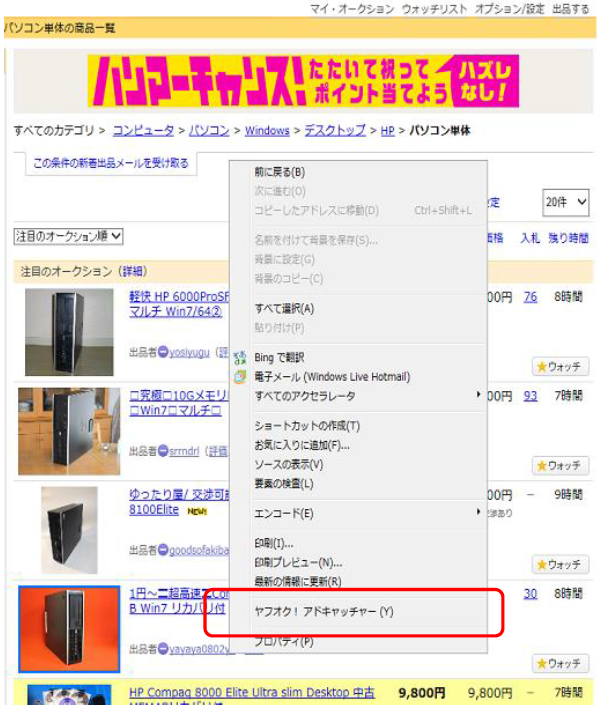
3. Internet Explorerセキュリティの確認
はじめて起動する場合、Internet Explorerのセキュリティ機能により次の様なダイアログが表示されます。
処理を継続するには、「今後、このプログラムに関する警告を表示しない」をチェックして《許可する》ボタンをクリックします。
2回目以降から、このダイアログは表示しなくなります。
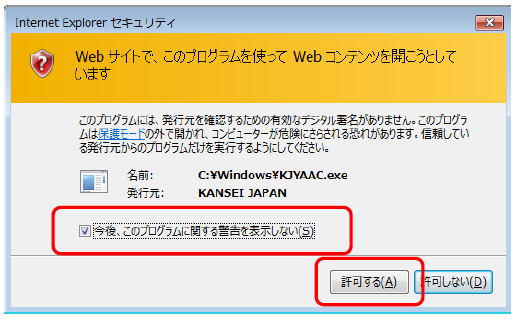
4. 起動画面
アプリケーションが起動すると、サイト名称・サイトURL・カテゴリが自動で登録されます。
また過去に情報収集している場合は、その時に作成されたファイルが重複確認ファイルリストとして表示されます。
《Excel保存》ボタンは、Microsoft Excelがインストールされている場合にのみ表示されます。
初回起動時は、《Excel保存》および《CSV保存》ボタンは無効となっています。
情報収集を開始するには、「YAHOO! JAPAN デベロッパーズネットワーク」サイトでアプリケーションIDの登録申請を行います。
申請および登録方法は、設定ダイアログの説明で行います。
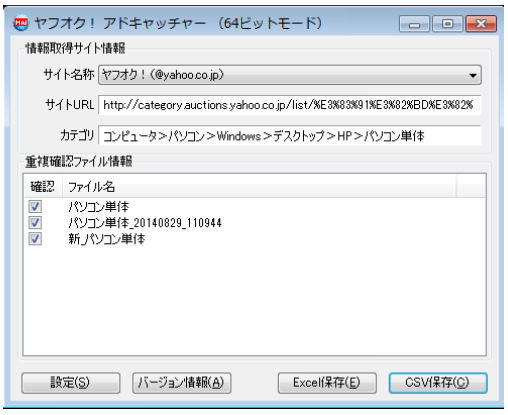
4-1. 設定ボタン
アプリケーションIDの登録や一度に処理するデータ数の設定を行うダイアログを表示します。
初めて起動した場合は、必ずこのボタンをクリックしてアプリケーションIDの登録を行ってください。
4-2. バージョン情報
アプリケーションのバージョン情報ダイアログを表示します。
4-3. Excel保存
情報を収集しMicrosoft Excelファイルとして保存します。
Microsoft Excelがインストールされていない場合は、このボタンは表示されません。
4-4. CSV保存
情報を収集しCSVファイルとして保存します。
ファイル形式は、シフトJISコードの「,」(カンマ)区切りで、改行コードはCR+LFとなります。
このファイルは、Microsoft Excelでも開くことができます。
5. 設定画面
設定画面では、一度に処理するデータ数と情報を収集するために必要なアプリケーションIDの登録を行います。
アプリケーションIDは、最低でも1つ登録してください。
設定を保存する場合は《設定》ボタンをクリックしてください。
《中止》ボタンをクリックすると、変更した内容は保存されません。
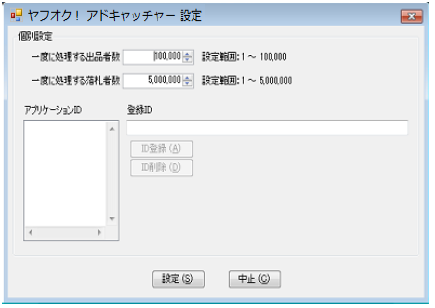
5-1. 一度に処理する出品者数
1回の情報収集操作で、サイトのカテゴリに登録されている出品リストの出品者を何人まで取得するかを設定します。
5-2. 一度に処理する落札者数
1回の情報収集操作で、何人の落札者情報を取得するかを設定します。
出品者の評価が多い場合、全ての出品者の落札者情報を取得する前に終了する場合もあります。
(注) デモ版ソフトウェアでは、最高設定が10となります。
5-3. アプリケーションID
ヤフオク! APIを使う為に必要なアプリケーションIDです。アプリケーションIDの取得方法は、次項を参照してください。
(注) デモ版ソフトウェアでは、最高設定が10となります。
6. ヤフオク! アプリケーションIDの取得
アプリケーションIDの取得は、次のURLから行います。
URL:https://e.developer.yahoo.co.jp/register(アプリケーションIDの取得)
ページが表示されたら、次の様に設定します。
| ① アプリケーションの種類 | 「クライアントサイド」を選択します。 |
| ② 連絡用メールアドレス | お使いのメールアドレスを選択します。 |
| ③ アプリケーション名 | 「ヤフオク! アドキャッチャー」など適当で問題ありません。 |
| ④ それ以外 | 記載やチェックの必要はありません。 |
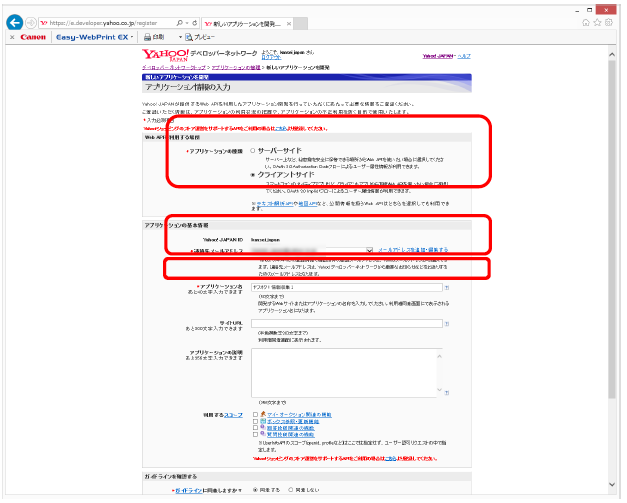
「同意する」をチェックして《確認》ボタンをクリックします。
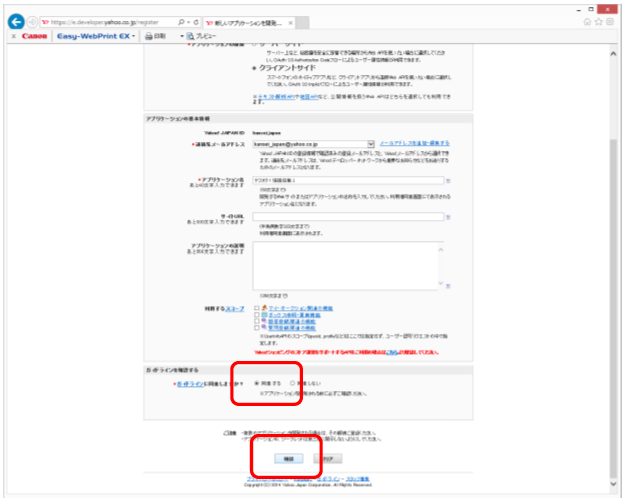
登録内容を確認して《登録》ボタンをクリックします。
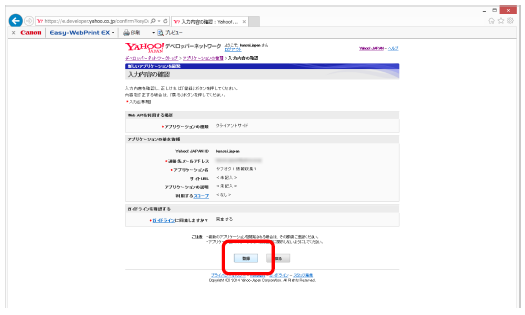
登録が完了するとアプリケーションIDが表示されるので、クリップボードにコピーして、
設定画面のアプリケーションIDに登録します。
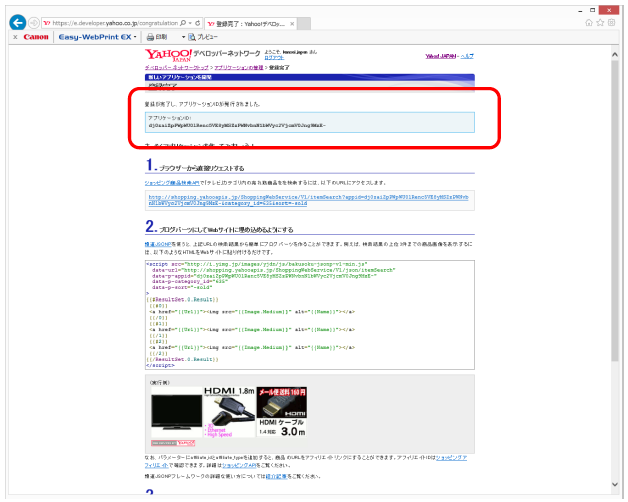
7. アプリケーションIDの登録
取得したアプリケーションIDを設定ダイアログでアプリケーションに登録します。
登録IDの欄に取得したIDを貼り付けると《ID登録》ボタンが有効になるのでクリックしてください。
登録されたIDは、アプリケーションIDリストに表示されます。
IDは最大10個まで登録できます。
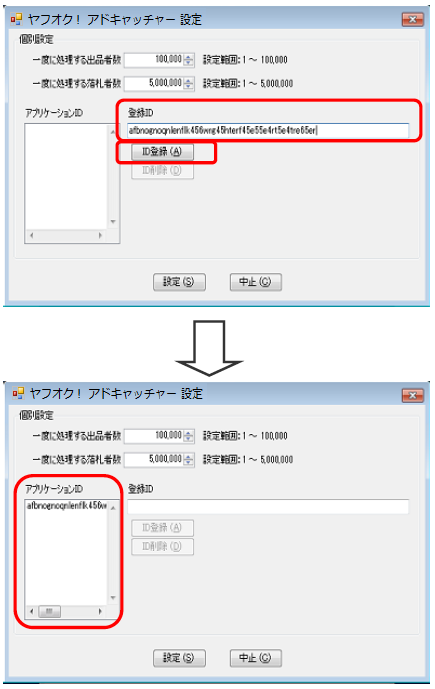
8. アプリケーションIDの削除
アプリケーションIDを削除するには、アプリケーションIDリストで対象のIDを選択 を選択、《 ID 削除》ボタンをクリックします。
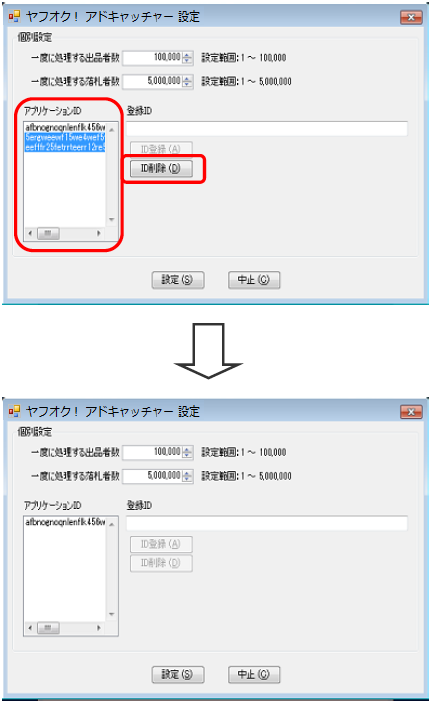
9. 重複確認ファイルの操作
重複確認ファイルは、情報収集を行うごとに保存ファイル名と同じ名前で本ソフトウェアが管理する保存領域に蓄積され、
意図的に削除しない限り残る様に設計されています。
9-1. 削除
削除するファイルを選択して《Delete》キーを押下し、確認ダイアログが表示されたら《はい》をクリックします。
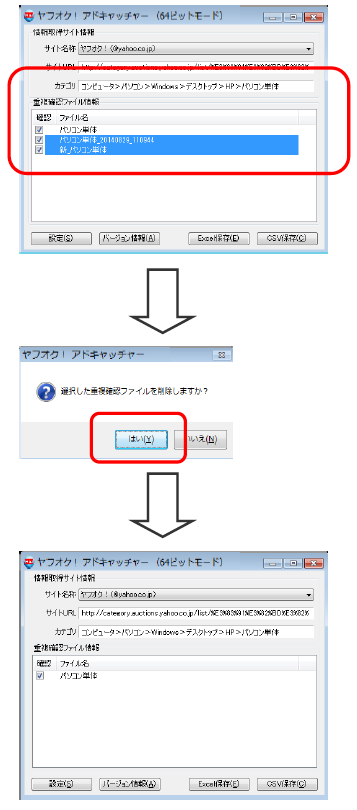
10. データ収集開始
データを収集開始する前に、重複確認を行うファイルをチェックしてください。
(注) デモ版ソフトウェアのデータ収集操作は3回までです。4回目以降は、操作できなくなります。
10-1. CSV保存
《CSV保存》ボタンをクリックすると、サイトから情報を収集しCSVファイルへ保存します。ファイル保存ダイアログが開くので、
保存するファイルのパスとファイル名を入力し《保存》ボタンをクリックします。
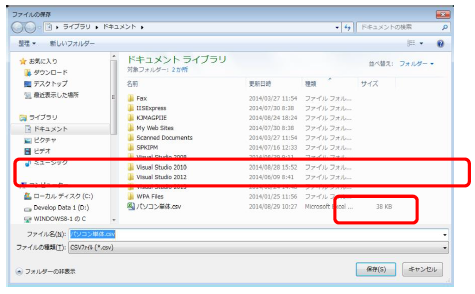
10-2. Excel保存
《Excel保存》ボタンをクリックすると、サイトから情報を収集しExcel形式のファイルで保存します。ファイル保存ダイアログが
開くので、保存するファイルのパスとファイル名を入力し《保存》ボタンをクリックします。
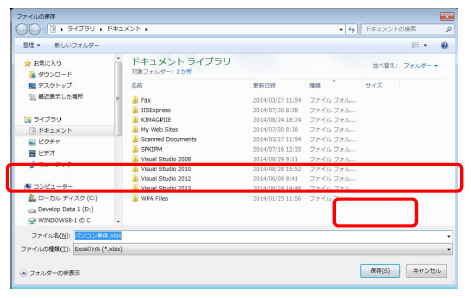
10-3. ファイルの上書き確認
ファイル保存ダイアログで設定したファイル名が存在する場合、上書き確認を求めるダイアログが表示されます。
「はい」を選択すると、既存のファイルは削除され新しいファイルが作成されます。
「いいえ」を選択すると、既存のファイルに追記されます。
「キャンセル」を選択すると、ファイル保存ダイアログに戻ります。
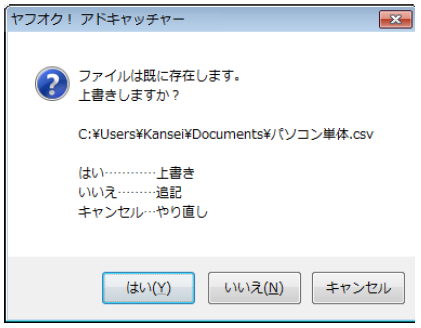
11. データ収集中
データ収集を開始するとダイアログが表示され、進捗状況がモニターされます。
この作業は、取得する件数・ネットワークの混雑状況・ヤフオク!サイトの混雑状況によって時間がかかります。処理を中止する
場合は、《中止》ボタンをクリックします。
処理を中止した場合や、エラーで停止した時にいくつかのデータを取得している場合は、それまで取得したデータの保存確認
ダイアログが表示され、データを保存することができます。

11-1. 正常終了
全ての処理が完了すると取得したデータの件数を表示するダイアログが表示されます。《OK》ボタンをクリックして完了です。
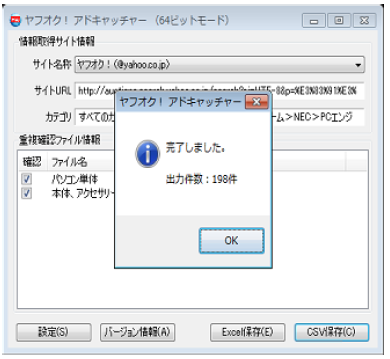
11-2. 異常終了
処理の途中でエラーが発生した場合は、メッセージを表示するダイアログが表示されます。
12. 異常終了時の対処法
本ソフトウェア実行中に発生する可能性がある異常に対する対処法は次の通りです。
異常終了時の対処法について不明な点があれば、KSKYにお問い合わせください。
12-1. サイトアクセスに関する異常
① タイムアウトエラー
サイトおよびネットワークが混雑またはオフラインになっているか、サイトにアクセスできない状況なので、
しばらくしてから再実行してください。
② Forbiddエラー
登録したアプリケーションIDが間違っているか、1日にアクセスできるサイトの回数の上限を超えています。
IDの確認または翌日以降に再実行してください。
③ ②以外の英語表記のエラー
登録したアプリケーション、サイトの問題でアクセスできない状態になっています。しばらくしてから再実行してください。
12-2. 操作に関する異常
操作後に発生した異常に関しては、簡潔なメッセージが日本語で表示されます。
その内容に従って、心当たりのある操作を訂正して再実行してください。
データ収集を開始するとダイアログが表示され、進捗状況がモニターされます。
この作業は、取得する件数・ネットワークの混雑状況・ヤフオク!サイトの混雑状況によって時間がかかります。処理を中止する
場合は、《中止》ボタンをクリックします。
処理を中止した場合や、エラーで停止した時にいくつかのデータを取得している場合は、それまで取得したデータの保存確認
ダイアログが表示され、データを保存することができます。

11-1. 正常終了
全ての処理が完了すると取得したデータの件数を表示するダイアログが表示されます。《OK》ボタンをクリックして完了です。
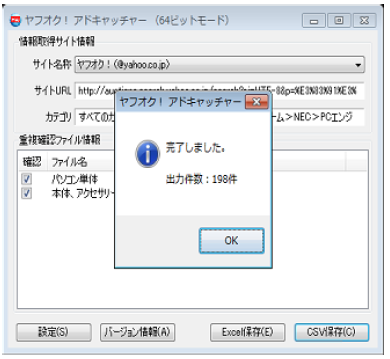
11-2. 異常終了
処理の途中でエラーが発生した場合は、メッセージを表示するダイアログが表示されます。
12. 異常終了時の対処法
本ソフトウェア実行中に発生する可能性がある異常に対する対処法は次の通りです。
異常終了時の対処法について不明な点があれば、KSKYにお問い合わせください。
12-1. サイトアクセスに関する異常
① タイムアウトエラー
サイトおよびネットワークが混雑またはオフラインになっているか、サイトにアクセスできない状況なので、
しばらくしてから再実行してください。
② Forbiddエラー
登録したアプリケーションIDが間違っているか、1日にアクセスできるサイトの回数の上限を超えています。
IDの確認または翌日以降に再実行してください。
③ ②以外の英語表記のエラー
登録したアプリケーション、サイトの問題でアクセスできない状態になっています。しばらくしてから再実行してください。
12-2. 操作に関する異常
操作後に発生した異常に関しては、簡潔なメッセージが日本語で表示されます。
その内容に従って、心当たりのある操作を訂正して再実行してください。
本ソフトウェア実行中に発生する可能性がある異常に対する対処法は次の通りです。
異常終了時の対処法について不明な点があれば、KSKYにお問い合わせください。
12-1. サイトアクセスに関する異常
① タイムアウトエラー
サイトおよびネットワークが混雑またはオフラインになっているか、サイトにアクセスできない状況なので、
しばらくしてから再実行してください。
② Forbiddエラー
登録したアプリケーションIDが間違っているか、1日にアクセスできるサイトの回数の上限を超えています。
IDの確認または翌日以降に再実行してください。
③ ②以外の英語表記のエラー
登録したアプリケーション、サイトの問題でアクセスできない状態になっています。しばらくしてから再実行してください。
12-2. 操作に関する異常
操作後に発生した異常に関しては、簡潔なメッセージが日本語で表示されます。
その内容に従って、心当たりのある操作を訂正して再実行してください。
